Banyak aplikasi termasuk komponen yang dimulai ketika Anda boot komputer Anda, memperlambat waktu boot, dan terus berjalan di latar belakang menggunakan sumber daya sistem. Windows Vista dan 7 termasuk alat untuk mengelola aplikasi startup, tetapi mereka berada di tempat yang tidak jelas (Defender dan Msconfig).
Windows 8 (atau 10) sekarang termasuk antarmuka untuk mengelola aplikasi startup di lokasi yang lebih masuk akal: baru, Task Manager yg ditingkatkan. Hal ini membuat lebih mudah untuk menentukan aplikasi startup bisa mulai dengan Windows dan menggunakan sumber daya sistem Anda.
CATATAN: Mengelola aplikasi startup hanya berlaku untuk aplikasi desktop. Modern UI (Metro) Windows 10/8 apps tidak diperbolehkan untuk memulai secara otomatis ketika Windows mulai.
Ada beberapa cara untuk mengakses Task Manager di Windows 8 atau Windows 10. Salah satu metode adalah dengan mengklik kanan pada Taskbar dan pilih Task Manager dari popup window.
Anda juga bisa memindah mouse Anda ke yg ekstrim, sudut kiri bawah layar sampai tombol display layar Start. Kemudian, klik kiri untuk mengakses menu Power User, atau tekan tombol Windows + X. Pilih Task Manager dari menu popup.
Task Manager juga dapat diakses dengan mencari di layar Start. Jika Anda berada di desktop, tekan tombol Windows, atau klik pada tombol layar Start di pojok kiri bawah, seperti yang disebutkan di atas. Mulai mengetik "task" (tanpa tanda kutip). Search Box secara otomatis menampilkan dengan istilah pencarian yg Anda masukkan.
Dua hasil ditampilkan pada sisi kiri layar. Klik pada Task Manager untuk menjalankannya.
Awalnya, Task Manager secara otomatis akan membuka dalam modus compact, hanya daftar program apa yang berjalan. Untuk mengakses fitur tambahan dari Task Manager, klik tombol panah bawah di samping More details.
Klik tab Startup. Tab ini menampilkan semua program yang dimulai dengan Windows. Untuk mencegah program dari memulai ketika Windows dimulai, klik kanan pada program dan pilih Disable dari menu popup.
Anda juga dapat memilih program dan klik tombol Disable di bagian bawah kotak dialog.
Untuk menutup Task Manager, pilih Exit dari menu File, atau klik tombol Close (X) diatas, sudut kanan atas kotak dialog.
Reboot komputer Anda untuk perubahan yg diterapkan.
CATATAN: Ketika memilih program startup mana untuk dinonaktifkan, pastikan Anda meneliti secara online program yang Anda tidak mengerti. Beberapa program startup mungkin diperlukan untuk operasi yang benar dari sistem pengoperasian atau program yang Anda gunakan.

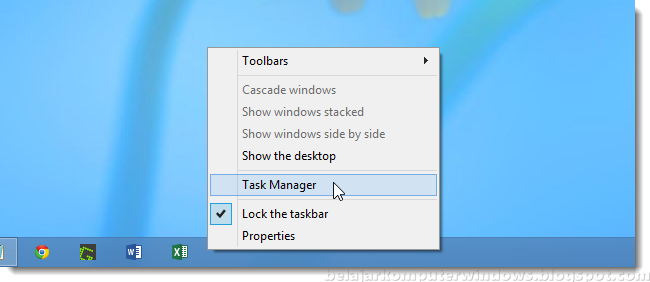







0 comments:
Post a Comment