Meskipun ada banyak alternatif, Microsoft Remote Desktop adalah pilihan yang sangat layak untuk mengakses komputer lain, tapi itu harus diamankan dengan baik. Setelah direkomendasikan langkah-langkah keamanan di tempat, Remote Desktop adalah alat yang ampuh untuk Oprekers untuk menggunakan dan memungkinkan Anda menghindari menginstal aplikasi pihak ketiga untuk jenis fungsi.
Panduan ini dan screenshot yang menyertainya dibuat untuk Windows 8.1 atau Windows 10. Namun, Anda harus dapat mengikuti panduan ini selama Anda menggunakan salah satu dari edisi Windows ini:
- Windows 10 Professional
- Windows 8.1 Pro
- Windows 8.1 Enterprise
- Windows 8 Enterprise
- Windows 8 Pro
- Windows 7 Professional
- Windows 7 Enterprise
- Windows 7 Ultimate
- Windows Vista Business
- Windows Vista Ultimate
- Windows Vista Enterprise
- Windows XP Professional
Mengaktifkan Remote Desktop
Pertama, kita harus mengaktifkan Remote Desktop dan pilih pengguna yg memiliki akses remote ke komputer. Tekan tombol Windows + R untuk memunculkan Run prompt, dan ketik "sysdm.cpl."Cara lain untuk mendapatkan menu yang sama adalah dengan mengetikkan "PC ini" di menu Start Anda, klik kanan "PC ini" dan pergi ke Properties:
Keduanya akan memunculkan menu ini, di mana Anda perlu untuk mengklik pada tab Remote:
Pilih "Allow remote connections to this computer" dan pilihan bawahnya, "Allow connections only from computers running Remote Desktop with Network Level Authentication."
Ini bukan suatu keharusan untuk meminta Network Level Authentication, namun hal ini membuat komputer Anda lebih aman dengan melindungi Anda dari Manusia dalam serangan Menengah. Sistem bahkan setua Windows XP dapat terhubung ke host dengan Network Level Authentication, jadi tidak ada alasan untuk tidak menggunakannya.
Anda mungkin mendapatkan peringatan tentang opsi daya Anda ketika Anda mengaktifkan Remote Desktop:
Jika demikian, pastikan Anda klik link ke Power Options dan mengkonfigurasi komputer Anda sehingga tidak tertidur atau hibernate. Lihat artikel kami pada pengelolaan pengaturan daya jika Anda memerlukan bantuan.
Berikutnya, klik "Select Users."
Account di grup Administrator sudah akan memiliki akses. Jika Anda perlu memberikan akses Remote Desktop untuk setiap pengguna lain, klik "Add" dan ketik nama pengguna.
Klik "Check Names" untuk memverifikasi username diketik dengan benar dan kemudian klik OK. Klik OK pada jendela System Properties juga.
Mengamankan Remote Desktop
Komputer Anda saat ini dihubungkan melalui Remote Desktop (hanya pada jaringan lokal Anda jika Anda berada di belakang router), tetapi ada beberapa pengaturan yang lebih kita perlu mengkonfigurasi untuk mencapai keamanan maksimum.
Pertama, mari kita membahas salah satu yang jelas. Semua pengguna yang Anda berikan akses Remote Desktop harus memiliki password yang kuat. Ada banyak bot terus memindai internet untuk PC yg rentan menjalankan Remote Desktop, jadi jangan meremehkan pentingnya password yang kuat. Menggunakan lebih dari delapan karakter (12 + dianjurkan) dengan angka, huruf kecil dan huruf besar, dan karakter khusus.
Pergi ke menu Start atau membuka Run prompt (Windows Key + R) dan ketik "secpol.msc" untuk membuka menu Local Security Policy.
Sesampai di sana, perluas "Local Policies" dan klik pada "User Rights Assignment."
Double-klik pada "Allow log on through Remote Desktop Services" kebijakan tercantum di sebelah kanan.
Ini rekomendasi kami untuk menghapus kedua kelompok yg sudah terdaftar di windows ini, Administrator dan Remote Desktop User. Setelah itu, klik "Add User or Group" dan secara manual tambahkan pengguna yang ingin diberikan akses Remote Desktop untuk. Ini bukan langkah penting, tetapi memberi Anda kekuatan lebih lebih yang menyumbang bisa menggunakan Remote Desktop. Jika, di masa depan, Anda membuat account Administrator baru untuk beberapa alasan dan lupa untuk menempatkan password yang kuat di atasnya, Anda membuka komputer Anda untuk hacker di seluruh dunia jika Anda tidak pernah terganggu menghapus grup "Administrator" dari layar ini .
Tutup jendela Local Security Policy dan buka Local Group Policy Editor dengan mengetikkan "gpedit.msc" baik melalui Run prompt atau menu Start.
Ketika Local Group Policy Editor terbuka, perluas Computer Policy > Administrative Templates > Windows Components > Remote Desktop Services > Remote Desktop Session Host, dan kemudian klik Security.
Double-klik pada pengaturan di menu ini untuk mengubah nilai-nilai mereka. Yang kami sarankan diubah adalah:
Mengatur client connection encryption level - set ini ke High Level sehingga sesi Remote Desktop Anda dijamin dengan enkripsi 128-bit.
Require secure RPC communication - Set ini ke Enabled.
Require use of specific security layer for remote (RDP) connections - Set ini ke SSL (TLS 1.0).
Require user authentication for remote connections by using Network Level Authentication - Set ini ke Enabled.
Setelah perubahan tersebut telah dibuat, Anda dapat menutup Local Group Policy Editor. Rekomendasi keamanan terakhir yang kita miliki adalah untuk mengubah port default yang Remote Desktop mendengarkan pada. Ini merupakan langkah opsional dan dianggap sebagai keamanan melalui praktek ketidakjelasan, tetapi kenyataannya adalah bahwa mengubah nomor port default sangat mengurangi jumlah koneksi berbahaya yg mencoba bahwa komputer Anda akan menerima. Sandi dan keamanan pengaturan Anda perlu membuat Remote Desktop kebal tidak peduli apa port itu mendengarkan, tapi kita juga menurunkan jumlah usaha koneksi jika kita bisa.
Keamanan melalui Penyembunyian: Mengubah Port RDP Standar
Secara default, Remote Desktop mendengarkan pada port 3389. Pilih nomor lima digit kurang dari 65.535 yang ingin Anda gunakan untuk kustom nomor port Remote Desktop Anda. Dengan jumlah dalam pikiran, buka Registry Editor dengan mengetikkan "regedit" ke dalam prompt Run atau menu Start.
Ketika Registry Editor terbuka, perluas HKEY_LOCAL_MACHINE > SYSTEM > CurrentControlSet > Control > Terminal Server > WinStations > RDP-Tcp > kemudian klik dua kali pada "PortNumber" di jendela di sebelah kanan.
Dengan kunci registri PortNumber yg terbuka, pilih "Decimal" di sisi kanan jendela dan kemudian ketik nomor lima digit Anda di bawah "Value data" di sebelah kiri.
Klik OK dan kemudian tutup Registry Editor.
Karena kita telah mengubah port default yang digunakan Remote Desktop, kita harus mengkonfigurasi Windows Firewall untuk menerima koneksi masuk pada port tersebut. Pergi ke layar Start, cari "Windows Firewall" dan klik di sana.
Ketika Windows Firewall terbuka, klik "Advanced Settings" di sisi kiri jendela. Kemudian klik kanan pada "Inbound Rules" dan pilih "New Rule."
"New Inbound Rule Wizard" akan muncul, pilih Port dan klik next. Pada layar berikutnya, pastikan TCP dipilih dan kemudian masukkan nomor port yang Anda pilih sebelumnya, dan kemudian klik berikutnya. Klik next dua kali lagi karena nilai-nilai default pada beberapa halaman berikutnya akan baik-baik saja. Pada halaman terakhir, memilih nama untuk aturan baru ini, seperti "Custom RDP port," dan kemudian klik finish.
Langkah Terakhir
Komputer Anda sekarang harus dapat diakses pada jaringan lokal Anda, hanya menentukan baik alamat IP dari mesin atau nama itu, diikuti oleh titik dua dan nomor port dalam kedua kasus, seperti:
Untuk mengakses komputer Anda dari luar jaringan Anda, Anda akan lebih dari mungkin perlu untuk meneruskan port pada router Anda. Setelah itu, PC Anda harus diakses dari jarak jauh dari perangkat yang memiliki klien Remote Desktop.
Jika Anda bertanya-tanya bagaimana Anda dapat melacak siapa yang masuk ke PC Anda (dan dari mana), Anda dapat membuka Event Viewer untuk melihat.
Setelah Anda memiliki Event Viewer terbuka, perluas Applications and Services Logs > Microsoft > Windows > TerminalServices-LocalSessionManger dan kemudian klik Operational.
Klik pada salah satu event di panel kanan untuk melihat informasi login.








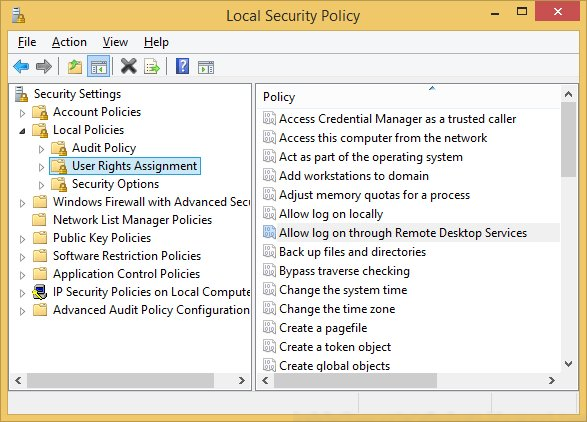












0 comments:
Post a Comment